Cara Install VMware Workstation 9
Menginstall VMware Workstation 9 pada
komputer degan windows 7 sangatlah mudah. Terlebih dahulu kita harus memiliki
file installernya sebelum melakukan proses instalasi. Klik dua kali pada file
installer tersebut, kemudian ikuti langkah-langkah di bawah ini :
1. Klik “Yes” jika anda mengizinkan program tersebut untuk diinstall pada komputer.
2.
Kemudian muncul tampilan VMware
Workstation Setup yang sedang loading.
3. Klik
“Next” pada tampilan selamat datang untuk melanutkan proses instalasi Wmware.
4.
Terdapat dua pilihan pada tipe setup,
pada pilihan ini saya memilih Typical karena pada pilihan ini VMware akan
menginstal semua fitur yang ada pada VMware. Klik gambar pada Typical.
5.
Tentukan lokasi tujuan untuk menyimpan
program VMware dengan cara klik “Change” jika sudah dipilih klik “Next”.
6.
Kemudian
pada Software Update beri tanda centang pada Check for product updates on
startup, kemudian klik “Next”.
7.
Beri tanda centang pada Help improve
VMware Workstation kemudian klik “Next”.
8.
Lalu terdapat dua pilihan untuk
pembuatan shortcut pada VMware beri tanda centang kemudian klik “Next”.
9.
Klik
“Continue” untuk melanjutkan proses instalasi VMware.
10. Proses instalasi VMware sedang berjalan, pada proses instalasi yang saya lakukan terjadi selama kurang lebih 5 menit.
11. Sebelum proses instalasi selesai, terdapat perintah untuk memasukkan License key. Kita dapat mencari License key tersebut di google, terdapat banyak pilihan maka kita harus mencoba satu per satu, lalu klik “Enter”
12. Proses instalasi VMware sudah selesai, klik “Finish”.
13. Muncul license agreement, pilih “Yes, I accept the terms in the license agreement” kemudian klik “OK”.
14. VMware Workstation 9 sudah terinstall, pada menu start klik VMware Workstation untuk memulai aplikasi tersebut.
Tampilan VMware Workstation 9






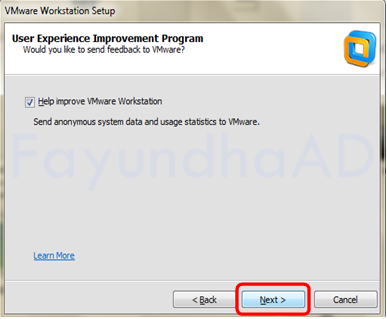










Comments
Post a Comment