Cara Instal Ubuntu di VirtualBox
Spesifikasi laptop yang digunakan untuk menginstal Ubuntu pada VirtualBox yaitu :
2. Tentukan ukuran memori yang akan digunakan pada VirtualBox, biasanya pada tampilan ini terdapat ukuran memori yang disarankan oleh VirtualBox. Pada kali ini ukuran memori yang disarankan yaitu 1024 MB. Kemudian pilih “Lanjut”.
3. Setelah itu terdapat pilihan untuk ukuran hard disk, pilih “Buat hard disk virtual sekarang”, lalu pilih “Buat”.
4. Tentukan tipe berkas hard disk, pada kali ini pilih “VDI (VirtualBox Disk Image) lalu pilih “Lanjut”.
5. Muncul pilihan penyimpanan pada hard disk fisik, pilih “Dialokasikan secara dinamik”, lalu pilih “Lanjut”.
6. Ketik nama berkas hard disk dan tentukan ukuran image hard disk virtual, pada kali ini direkomendasikan sebesar 8,00 GB. Kemudian pilih “Buat”.
7. Virtual machine baru sudah terbuat, selanjutnya melakukan pengaturan pada virtual machine Ubuntu tersebut. Pilih “Mulai” untuk melakukan pengaturan atau dengan cara klik dua kali pada virtual machine Ubuntu.
8. Pilih disk awal mula, jika file tidak terdapat pada pilihan maka klik gambar folder seperti di bawah. Kemudia cari file disk yang memuat disk tempat asal mesin virtual, pilih Open.
9. Lalu akan muncul tampilan untuk memilih bahasa, selanjutnya untuk menginstal klik “Install Ubuntu”.
10. Beri tanda centang pada “Install this third-party software” kemudian klik “Continue”.
11. Pada Installation type pilih “Erase disk and install Ubuntu” kemudian klik “Continue”.
12. Pada Erase disk and install Ubuntu pilih drive yang akan digunakan, kemudian klik “Install Now”.
13. Terdapat gambar peta, pilih wilayah tempat anda berada. Dapat dengan cara mengetikkan nama wilayah atau dapat dengan memilih pada peta yang tersedia. Kemudian klik “Continue”.
14. Pilih Keyboard layout, klik “Continue”.
15. Masukkan nama, nama komputer, username serta password kemudian klik “Continue”.
16. Lalu proses instalasi sudah berjalan, pada proses ini lamanya proses instalasi yang saya lakukan yaitu sekitar 40 menit.
17. Setelah proses instalasi telah selesai maka terdapat perintah untuk restart, klik “Restart Now”.
18. Login dengan memasukkan password yang telah dibuat, kemudian tekan tombol Enter.
19. Ubuntu 12.04 LTS sudah terinstal pada VirtualBox dan dapat digunakan.
Untuk menginstal Ubuntu hal yang pertama kali dilakukan yaitu kita harus memiliki aplikasi Oracle VM VirtualBox terlebih dahulu, lalu buka aplikasi VirtualBox. Setelah terbuka lalu anda dapat mengikuti langkah di bawah ini untuk instal sistem operasi Ubuntu.
1. Pada VirtualBox pilih “Baru” kemudian akan muncul tampilan seperti di bawah ini, yaitu Ciptakan Mesin Virtual. Beri nama dan sistem operasi yang akan dibuat, pilih lanjut.3. Setelah itu terdapat pilihan untuk ukuran hard disk, pilih “Buat hard disk virtual sekarang”, lalu pilih “Buat”.
4. Tentukan tipe berkas hard disk, pada kali ini pilih “VDI (VirtualBox Disk Image) lalu pilih “Lanjut”.
5. Muncul pilihan penyimpanan pada hard disk fisik, pilih “Dialokasikan secara dinamik”, lalu pilih “Lanjut”.
6. Ketik nama berkas hard disk dan tentukan ukuran image hard disk virtual, pada kali ini direkomendasikan sebesar 8,00 GB. Kemudian pilih “Buat”.
7. Virtual machine baru sudah terbuat, selanjutnya melakukan pengaturan pada virtual machine Ubuntu tersebut. Pilih “Mulai” untuk melakukan pengaturan atau dengan cara klik dua kali pada virtual machine Ubuntu.
8. Pilih disk awal mula, jika file tidak terdapat pada pilihan maka klik gambar folder seperti di bawah. Kemudia cari file disk yang memuat disk tempat asal mesin virtual, pilih Open.
9. Lalu akan muncul tampilan untuk memilih bahasa, selanjutnya untuk menginstal klik “Install Ubuntu”.
10. Beri tanda centang pada “Install this third-party software” kemudian klik “Continue”.
11. Pada Installation type pilih “Erase disk and install Ubuntu” kemudian klik “Continue”.
13. Terdapat gambar peta, pilih wilayah tempat anda berada. Dapat dengan cara mengetikkan nama wilayah atau dapat dengan memilih pada peta yang tersedia. Kemudian klik “Continue”.
14. Pilih Keyboard layout, klik “Continue”.
15. Masukkan nama, nama komputer, username serta password kemudian klik “Continue”.
16. Lalu proses instalasi sudah berjalan, pada proses ini lamanya proses instalasi yang saya lakukan yaitu sekitar 40 menit.
17. Setelah proses instalasi telah selesai maka terdapat perintah untuk restart, klik “Restart Now”.
18. Login dengan memasukkan password yang telah dibuat, kemudian tekan tombol Enter.
19. Ubuntu 12.04 LTS sudah terinstal pada VirtualBox dan dapat digunakan.









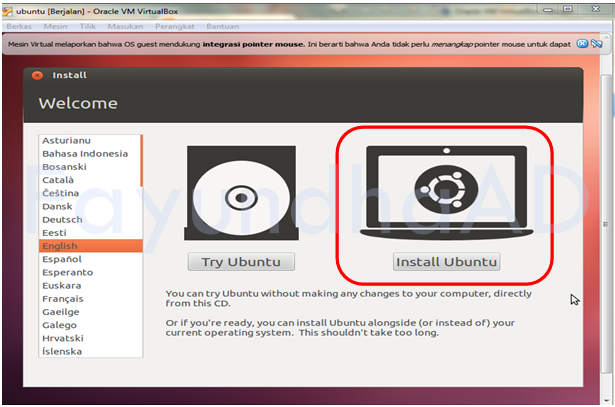


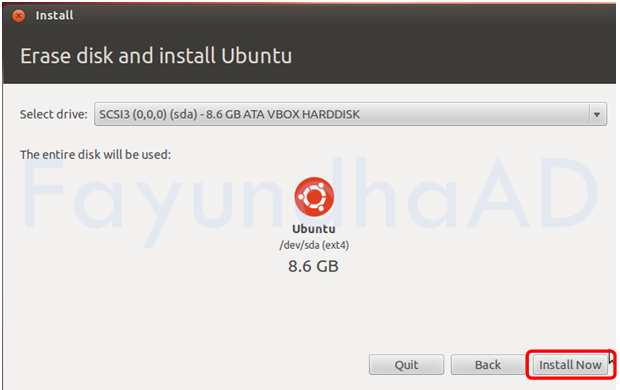





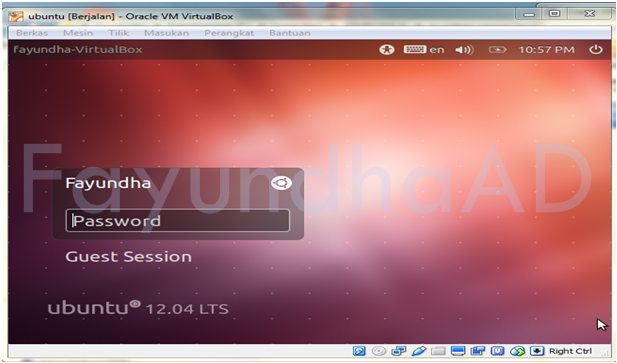



Comments
Post a Comment