Cara Install Oracle VM VirtualBox
Untuk melakukan proses instalasi VirtualBox kita terlebih dahulu harus memiliki file aplikasi VirtualBox yang telah didownload.
1. Klik dua kali pada file aplikasi VirtualBox atau klik kanan lalu pilih “Open”.2. Setelah itu muncul layar selamat datang pada proses instalasi Oracle VM VirtualBox 5.1.12 kemudian klik “Next>”.
3. Lalu akan muncul Custom Setup, pada langkah ini kita dapat memilih fitur apa saja yang akan diinstal pada aplikasi VirtualBox yang akan didownload. Jika sudah dipilih, maka klik “Next>”.
4. Kemudian klik centang pada semua pilihan, pada tampilan ini terdapat pilihan pembuatan start menu entries, pembuatan shortcut pada dektop dan Quick Launch Bar, dan Register file associations agar file dengan ekstensi dikenal oleh sistem operasi, lalu klik “Next>”.
5. Muncul peringatan untuk Network Interface bahwa pada proses instalasi fitur jaringan akan dinonaktifkan sementara waktu dan akan aktif kembali secara otomatis. Klik “Yes” untuk melanjutkan proses instalasi.
6. Klik “Install” untuk memulai proses instalasi.
7. Pada User Account Control klik “Yes” untuk konfirmasi mengenai aplikasi yang akan diinstal.
8. Proses instalasi sudah berjalan, dan pada proses ini berlangsung selama kurang lebih 4 menit.
9. Setelah proses instalasi telah selesai, terdapat permintaan untuk instal device software. Jika ingin selalu mempercayai install software dari Oracle Corporation maka beri tanda centang kemudian klik “Instal”.
10. Proses instalasi Oracle VM VirtualBox telah selesai, jika ingin menjalankan aplikasi VirtualBox setelah proses instalasi beri tanda centang dan klik “Finish” untuk keluar dari proses instalasi.
Tampilan VirtualBox yang telah berhasil diinstall

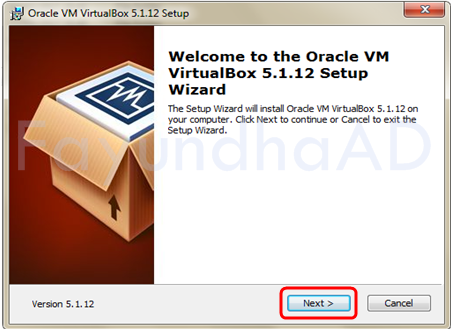











Comments
Post a Comment